採用担当の大塚です!
新型コロナウイルス流行に伴い発令された緊急事態宣言を受けて、
クローバーでも新卒採用の学生さん向けに「WEB会社説明会」を開催することになりました!
クローバーでは、無料アプリの「Zoom」を使って開催します。
「WEB説明会、初めてで不安です・・」
「Zoomアプリを初めて使います。当日うまく入れないかも・・」
という学生さんのお声をよく聞くので、
今回は、当日の流れををご説明したいと思います!
スマホ(iPhone)バージョンと、PCバージョンがありますので、
当日使用する予定の機器に合わせてご覧ください!
スマートフォン(iPhone)の場合
多くの学生さんが、スマホを利用してご参加になられます!
今回はiPhoneの場合で説明していきますが、
アンドロイドも概ね同じ流れでご参加できると思いますので、
参考にしてみてください。
1)メールの到着確認
開始5〜10分前に、事前に教えていただいたメールアドレスにURLをお送りします。
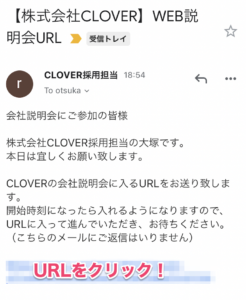
2)URLからZoomを開く
「Zoom」アプリで開くと、下記のような画面になるので、
「ビデオ付きで参加」を選択して進んでください。
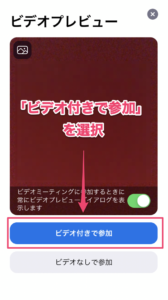
3)開始時刻まで待機画面で待つ
「ミーティングのホストは間もなくミーティングへの参加を許可します。もうしばらくお待ちください」という画面になります。
開始時刻まで、その状態でお待ちください。

4)説明会開始後、「オーディオ」のオンを確認
説明会が開始したら、画面が切り替わります。
まずは「オーディオ」がオンになっているかご確認ください。
こちらの音が聞こえない場合は、オフになっている可能性があります。
下記の手順で、オンに切り替えてください。
「オーディオ」を選択
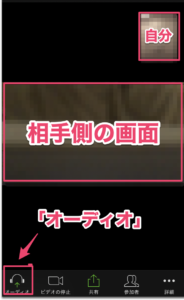
「インターネットを使用した通話」を選択
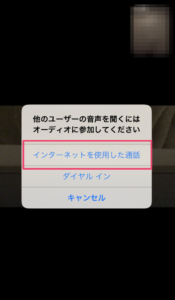
PC(Mac)の場合
次は、PCの場合を説明していきます!
Macバージョンなので、Windowsの場合は多少異なるかもしれませんが、
参考までにご覧ください。
1)メールの到着確認
開始5〜10分前に、事前に教えていただいたメールアドレスにURLをお送りします。
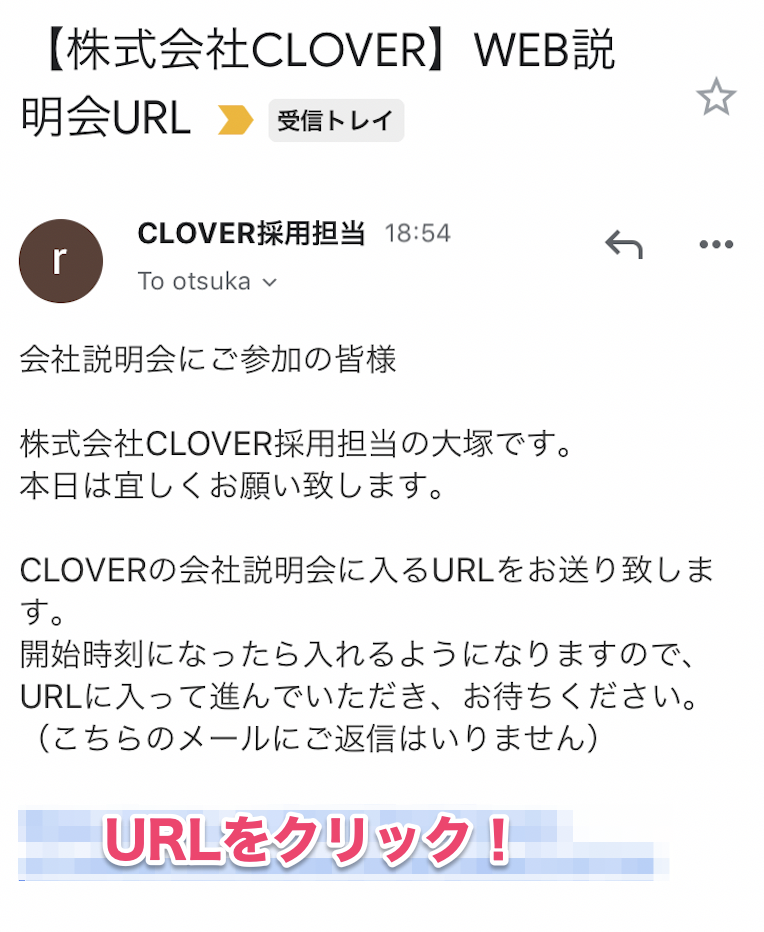
2)URLからZoomを開く
下記のような画面になるので、「Zoom.usを開く」を選択。
その後の画面で「ビデオオンで参加」を選択してください。
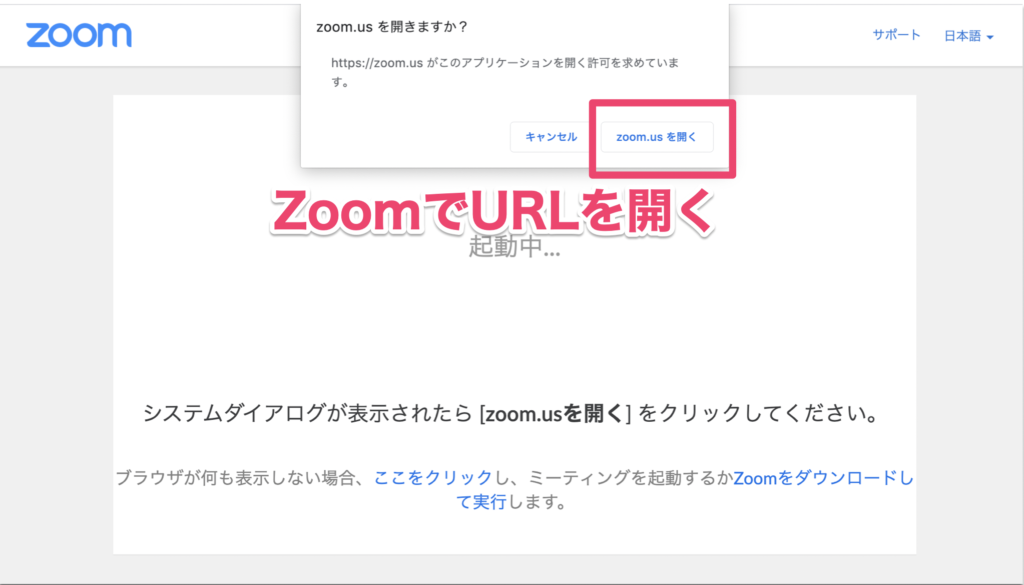
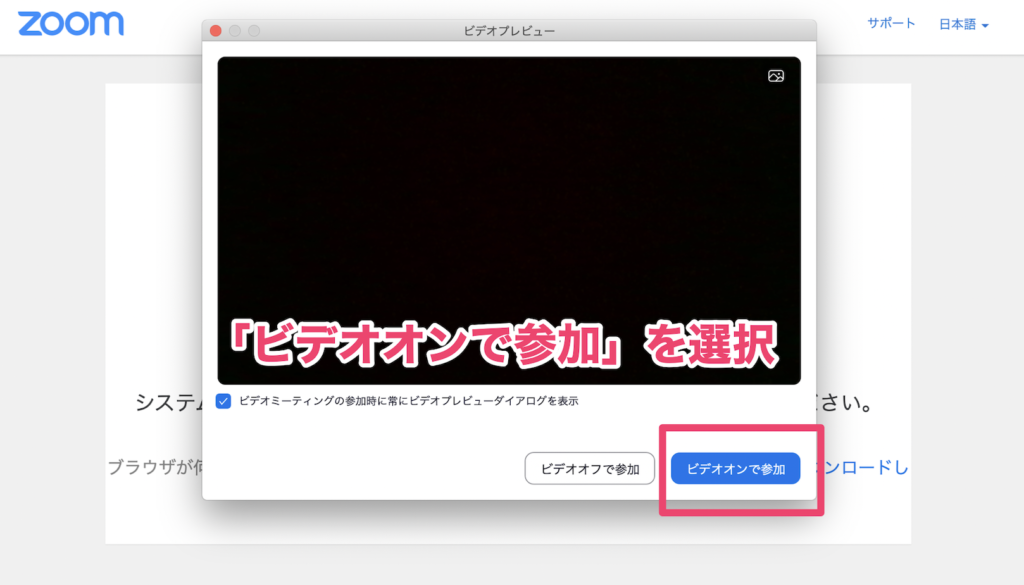
3)開始時刻まで待機画面で待つ
「ミーティングのホストは間もなくミーティングへの参加を許可します。もうしばらくお待ちください」という画面になります。
開始時刻まで、その状態でお待ちください。
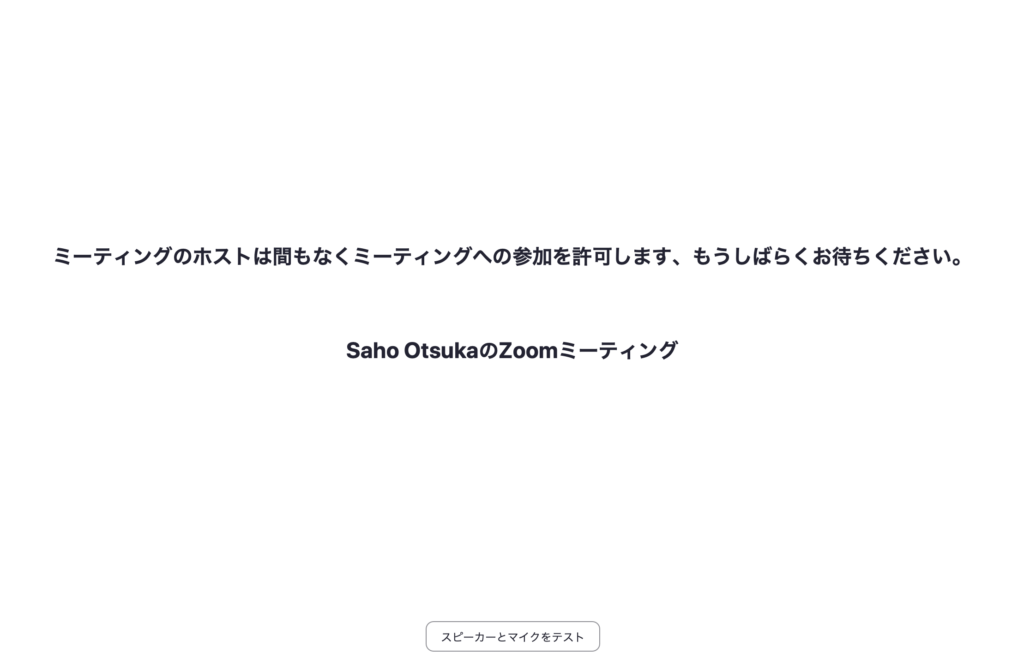
4)説明会開始後、「オーディオ」のオンを確認
説明会が開始したら、画面が切り替わります。
まずは「オーディオ」がオンになっているかご確認ください。
こちらの音が聞こえない場合は、オフになっている可能性があります。
下記の手順で、オンに切り替えてください。
「オーディオに参加」を選択
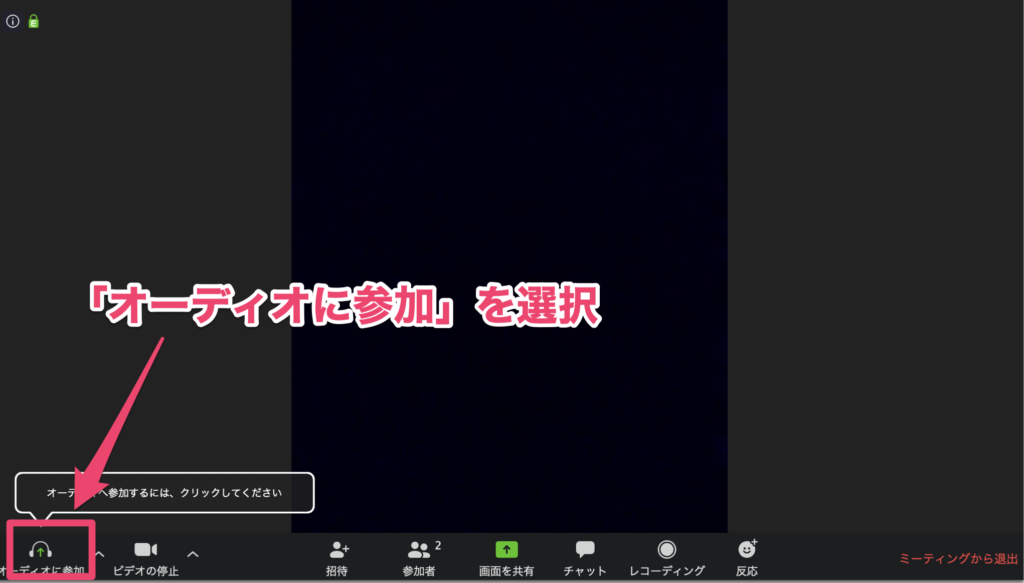
「コンピューターオーディオに参加する」を選択
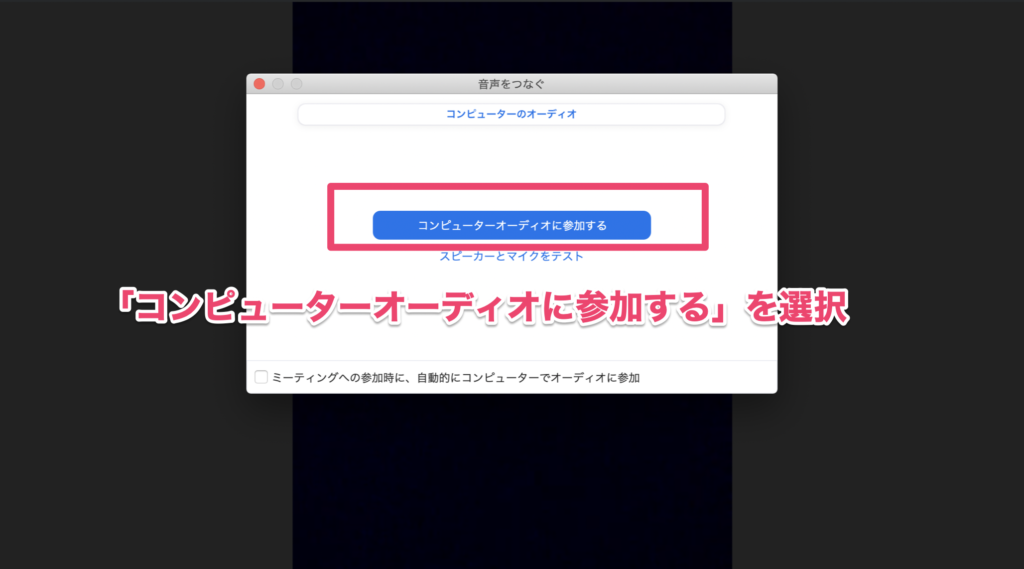
実際にやってみると、意外と簡単に参加ができます★
ぜひまずはお気軽にエントリー、お問い合わせください!














